
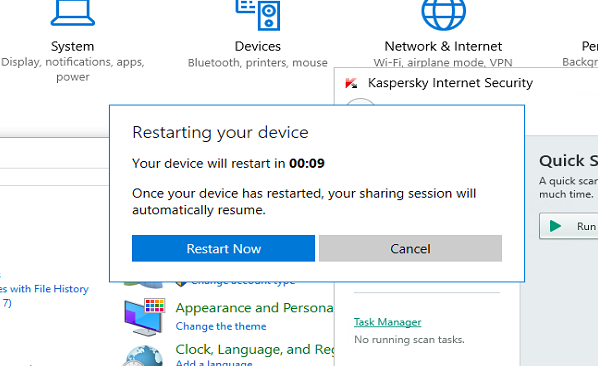
You can close, disable, or remove your third-party antivirus software to see if it helps. If you have installed any third-party antivirus program on your PC, it may cause conflicts with Windows Defender and cause the Windows Defender won’t scan issue. Check if any third-party antivirus is running in the background.
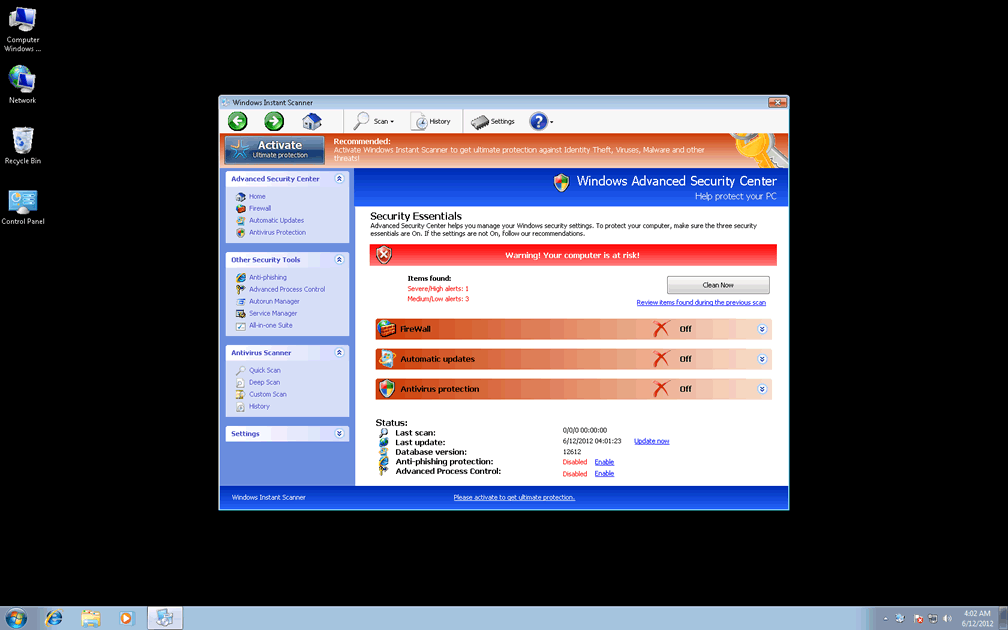 Click the Reset button under the Reset section to reset Windows Security app in Windows 11/10. Right-click Windows Security App and select App settings. Type Windows Security in the search box. Press Windows + S to open the Windows Search box. You can try to reset the Windows Defender app settings to default to see if it can bring the Windows Defender scan back to normal. Many minor issues on Windows can be fixed by a simple computer restart. Restart your computer and try to run a quick scan, full scan, or custom scan again with Windows Defender to see if it works properly. 10 Tips to Fix Windows Defender Won’t Scan in Windows 10/11 A simple guide for how to scan with Windows Defender is also offered. If Windows Defender is not scanning anymore on your PC, you can try the 10 tips below to see if they can help fix Windows Defender won’t scan issue on Windows 10/11. It can help protect your system from various threats. Windows 10 and Windows 11 have the built-in free antivirus named Windows Defender. Free Disk Partition Manager for Windows 10/11Īn antivirus program is essential for your computer’s security.
Click the Reset button under the Reset section to reset Windows Security app in Windows 11/10. Right-click Windows Security App and select App settings. Type Windows Security in the search box. Press Windows + S to open the Windows Search box. You can try to reset the Windows Defender app settings to default to see if it can bring the Windows Defender scan back to normal. Many minor issues on Windows can be fixed by a simple computer restart. Restart your computer and try to run a quick scan, full scan, or custom scan again with Windows Defender to see if it works properly. 10 Tips to Fix Windows Defender Won’t Scan in Windows 10/11 A simple guide for how to scan with Windows Defender is also offered. If Windows Defender is not scanning anymore on your PC, you can try the 10 tips below to see if they can help fix Windows Defender won’t scan issue on Windows 10/11. It can help protect your system from various threats. Windows 10 and Windows 11 have the built-in free antivirus named Windows Defender. Free Disk Partition Manager for Windows 10/11Īn antivirus program is essential for your computer’s security.  Free PC Backup Software for Windows 10/11. How to Recover Deleted/Lost Files on Windows 10/11 for Free. How to Scan a Single File or Folder with Microsoft Defender. How to Scan with Microsoft Defender Antivirus on Windows 11/10.
Free PC Backup Software for Windows 10/11. How to Recover Deleted/Lost Files on Windows 10/11 for Free. How to Scan a Single File or Folder with Microsoft Defender. How to Scan with Microsoft Defender Antivirus on Windows 11/10. 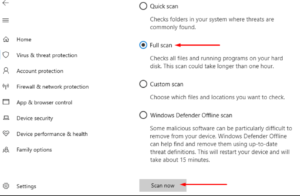 10 Tips to Fix Windows Defender Won’t Scan in Windows 10/11. For other computer tips and tricks, you can visit MiniTool Software official website. It also teaches you how to scan with Microsoft Defender Antivirus on Windows 10/11, etc. This post provides 10 tips to help you fix Windows Defender won’t scan issue on Windows 10/11.
10 Tips to Fix Windows Defender Won’t Scan in Windows 10/11. For other computer tips and tricks, you can visit MiniTool Software official website. It also teaches you how to scan with Microsoft Defender Antivirus on Windows 10/11, etc. This post provides 10 tips to help you fix Windows Defender won’t scan issue on Windows 10/11.


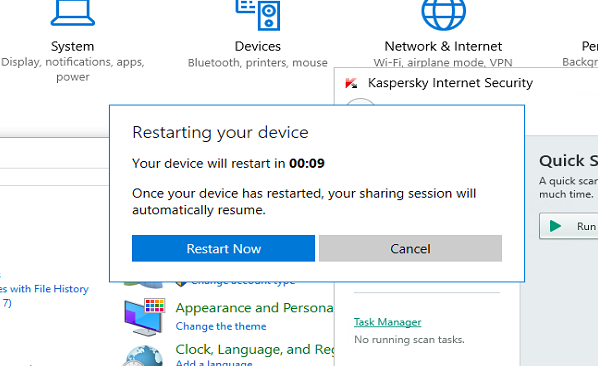
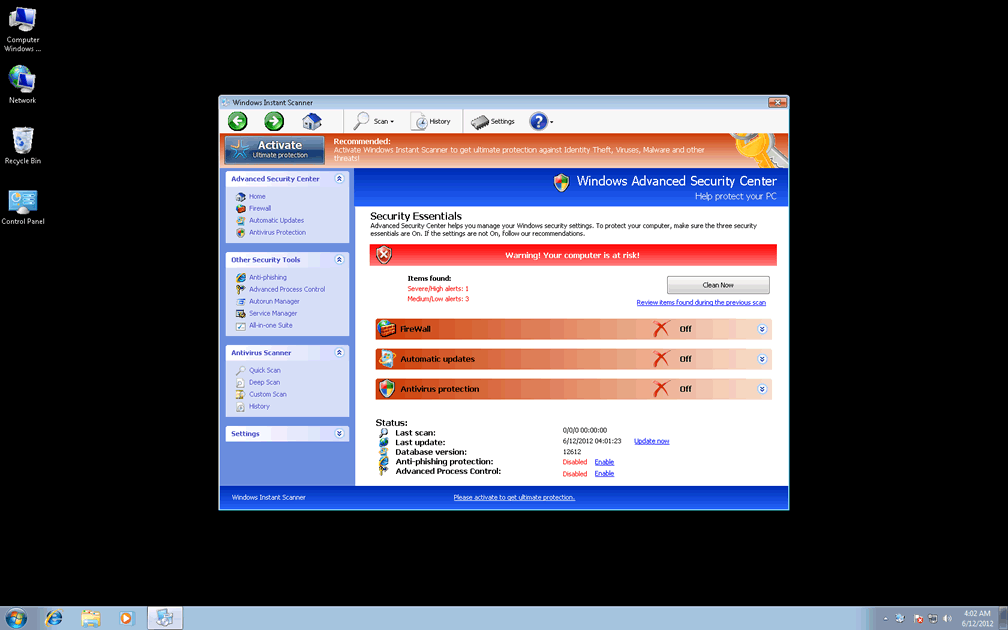

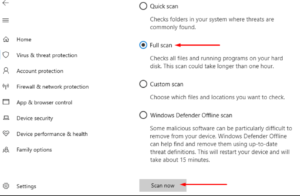


 0 kommentar(er)
0 kommentar(er)
